Amazonが2段階認証に対応したのでパソコンから設定してみた。
どもどもにゃんたくです。
今日は朝からこのニュースが話題になっていましたね!
様々なサービスで2段階認証が導入されてきていますが、Amazonはやっとという感じでしょうか。
ちなみにスマホのAmazonアプリを使った2段階認証の設定方法はこちらの記事が参考になりますので、まずスマホで設定してみたいという方はこちらを参考にしてみてください。
さて今回はパソコンからの設定方法を僕なりにまとめてみましたので、まだ設定してないって人は是非参考にしてみてください。
まずは、普通にAmazon.co.jpにアクセスし通常通りログインします。
「アカウントサービス」をクリックし、アカウントサービスの画面に移ります。
『アカウント設定の変更』をクリックします
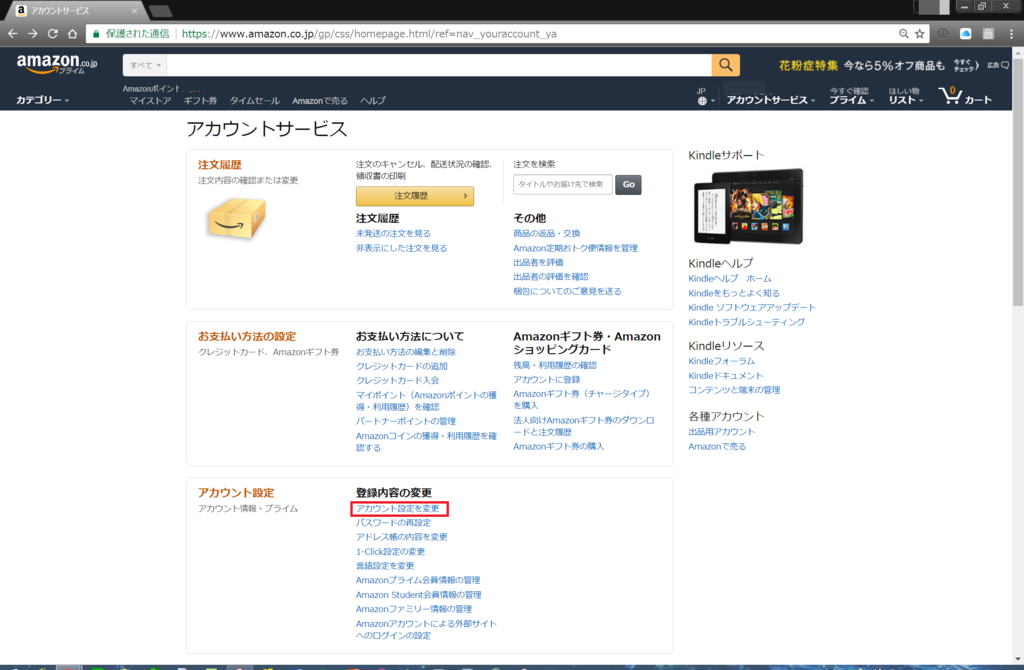
『高度なセキュリティ設定』の『編集』をクリックします。

『設定を開始』をクリックします。
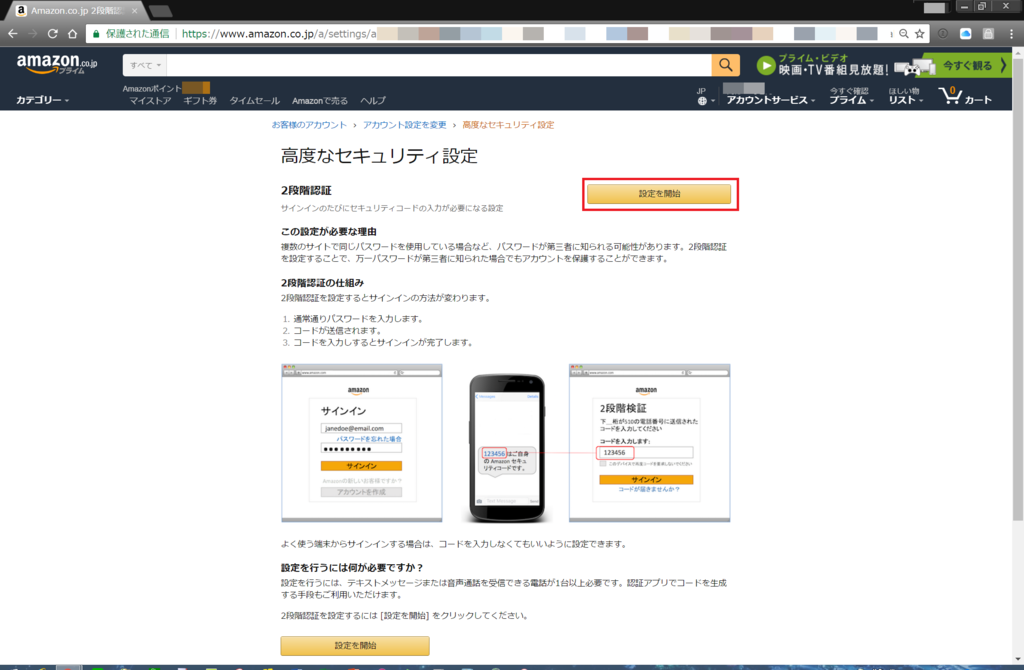
SMSでコードを受け取るために携帯電話番号を入力し、『コードを送信』をクリックします。
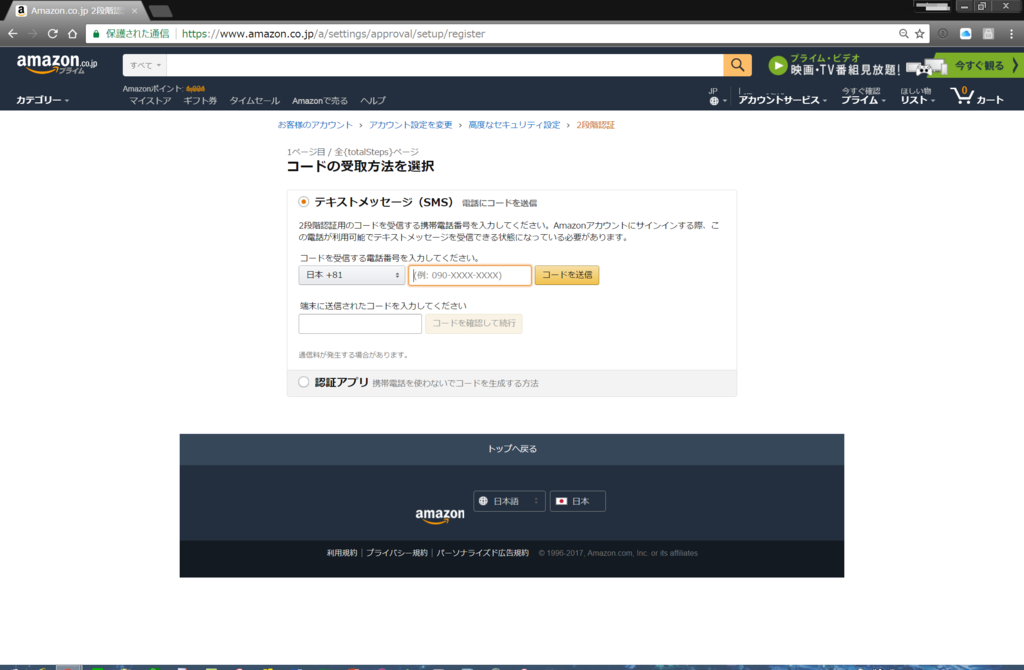
入力した携帯電話宛にSMSが届き、中にセキュリティコードが記載されているか確認します。

確認できたセキュリティコードを入力し、『コードを確認して続行』をクリックします。
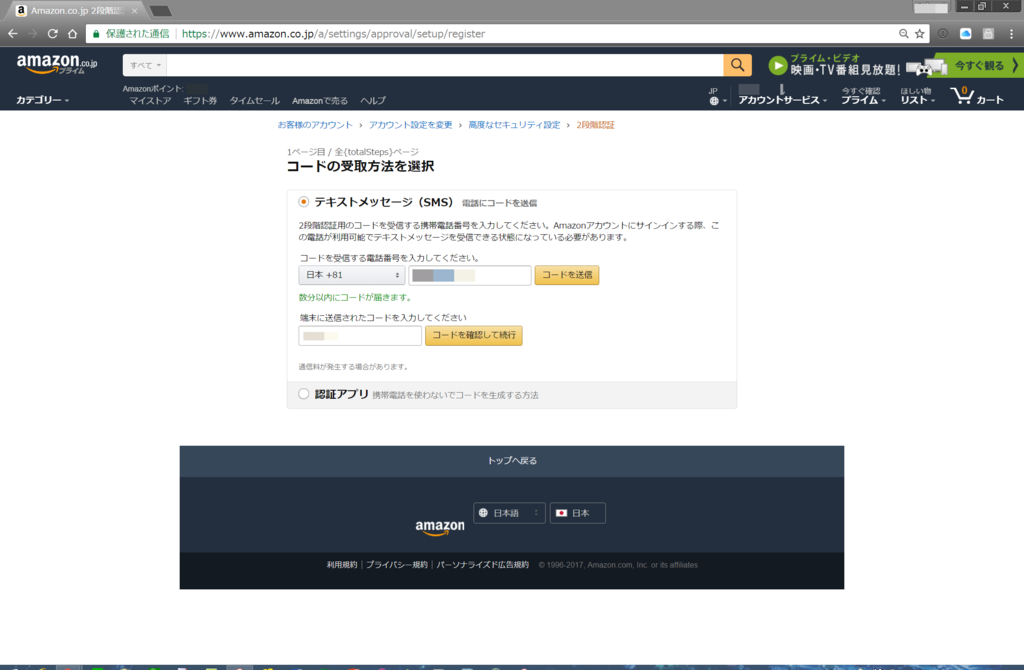
次にバックアップ手順を追加します。
今回は認証アプリ(Google Authenticator)を用いて行います。

『Google Authenticator』を起動します。

Google Authenticatorで上記QRコードを読み取ります。
読み取るとコードが生成されます。

生成されたコードを入力し、『コードを確認して続行』をクリックします。

サインイン画面に切り替わるので、登録しているメールアドレス、パスワードを入力し、サインインします。

よく使う端末ではコード入力を不要にする場合は、『この端末ではコードの入力は不要です』にチェックを入れ、『同意して2段階認証を設定にする』をクリックします。

これで設定は完了です!!!お疲れ様でした!!\(^o^)/

なお、設定が完了すると登録しているメールアドレスにメールが届きます。

ここまで設定するのに大体5分位でしたね。
Google Authenticatorをインストールしてどう使うのかを確認するのを合わせても10分位でしょうか。
たったこれだけを設定するだけでもセキュリティ対策はグッと上がるはずです。
みなさんも是非設定してみてください!
ここまで読んでいただきありがとうございました。
ではでは(●´ω`●)