どもどもにゃんたくです。
さてさてもうすぐ2月ですね・・・(だからなんだって話だけど)
というわけで今回は、第5回セキュリティのアレ、『二段階認証は面倒くさい?』を見てみました。
ドラゲナイ!!!!ドラゲ(ry
ε≡≡ヘ( ´Д`)ノ
さて、2段階認証、聞いたことはあるけどやったことはないって人が多いんじゃないんでしょうか。
でも一度くらいは触れたことあるんじゃないでしょうか。
例えばPCからLINEを使おうとするとき。
PC版をインストールしてメールアドレス、パスワードでログインしようとすると、4桁の数字が表示され、スマホのLINEアプリから入力することでPC版が使用可能になる、そうアレですよアレ。
まぁサービスを使うためには仕方なくやる・・・くらいで、毎回二段階認証やってる人って正直少ないと思うんです。
僕ももちろんやってませんでした。
理由は、そうめんどくさいから。
そういえば最近とあるニュースが話題になりましたよね。
アイドルのSNSのぞき見か 県庁職員逮捕(日本テレビ系(NNN)) - Yahoo!ニュース
そうこちらのニュースです。
特にこれで被害にあった元SDNの方のIDが「akane」、パスワードが「akane1116」という設定にしていたという発言が割りと話題になっていたかと思います。
これをみて『あっ・・・実は自分も似たような設定してた・・・(;´Д`)』って感じる人もいるんじゃないんでしょうか。
そういう時の対策として二段階認証をやっておくってのも手なんじゃないんでしょうか。
第4回の拡張子の時もそうですが、それをやったからといって100%攻撃から防げるわけではないんです。
攻撃から防げる確率を数%でも上げておくことが大事なんだと思います。
というわけで!
今回はFacebookで二段階認証をやってみました!!!
まず前段階として、僕はGoogle Chromeをメインブラウザとして利用しています。
流れとしては、まずはいつものようにChromeからFacebookに自動ログインして、設定をいじり、めったに使わないInternet ExplorerからFacebookにログインしてみるところまでとなっております。
Facebookユーザーはぜひ参考にしてみてください。
では、スタート!
まずはホーム>設定>セキュリティ>ログイン承認、と進んでいきます。
『使用したことのないブラウザからアカウントにアクセスする際にセキュリティコードを求める』にチェックを入れます。

チェックを入れると、このような画面がでるので、『こちらからスタート』をクリックします。
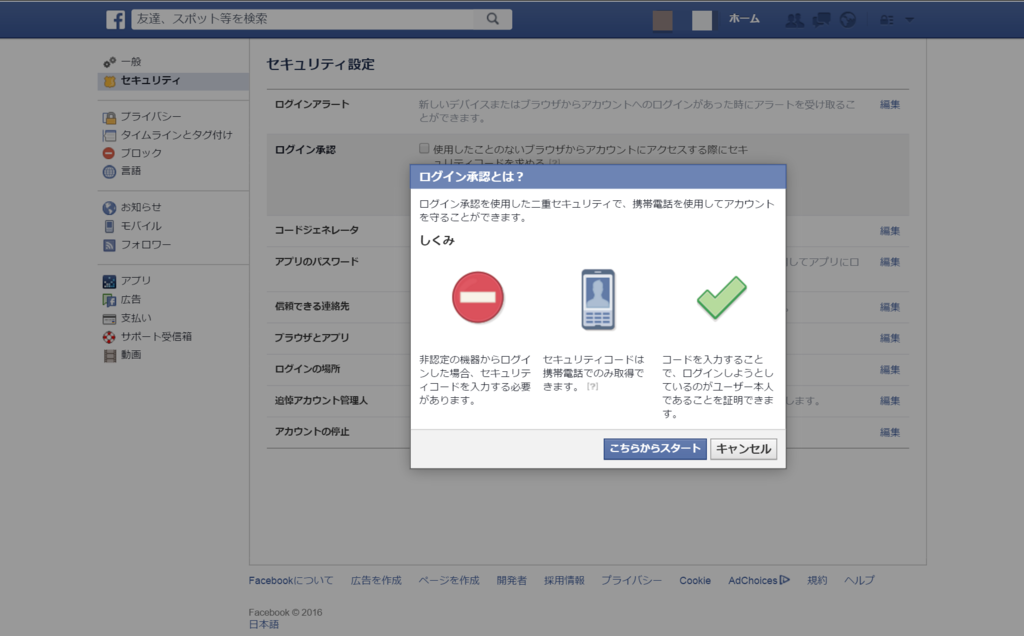
そうすると登録している電話番号にSMSが届くという画面が出ますので、携帯でSMSを確認してみます。
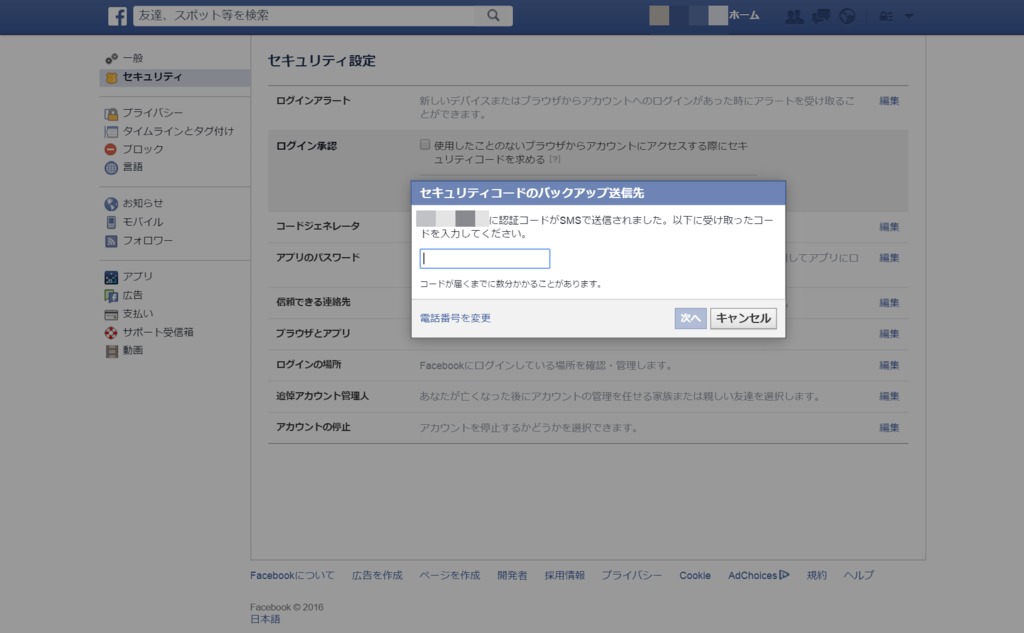
SMSを見ると、このような連絡がくるので先ほどのコード入力画面から送られてきたコードを入力します。
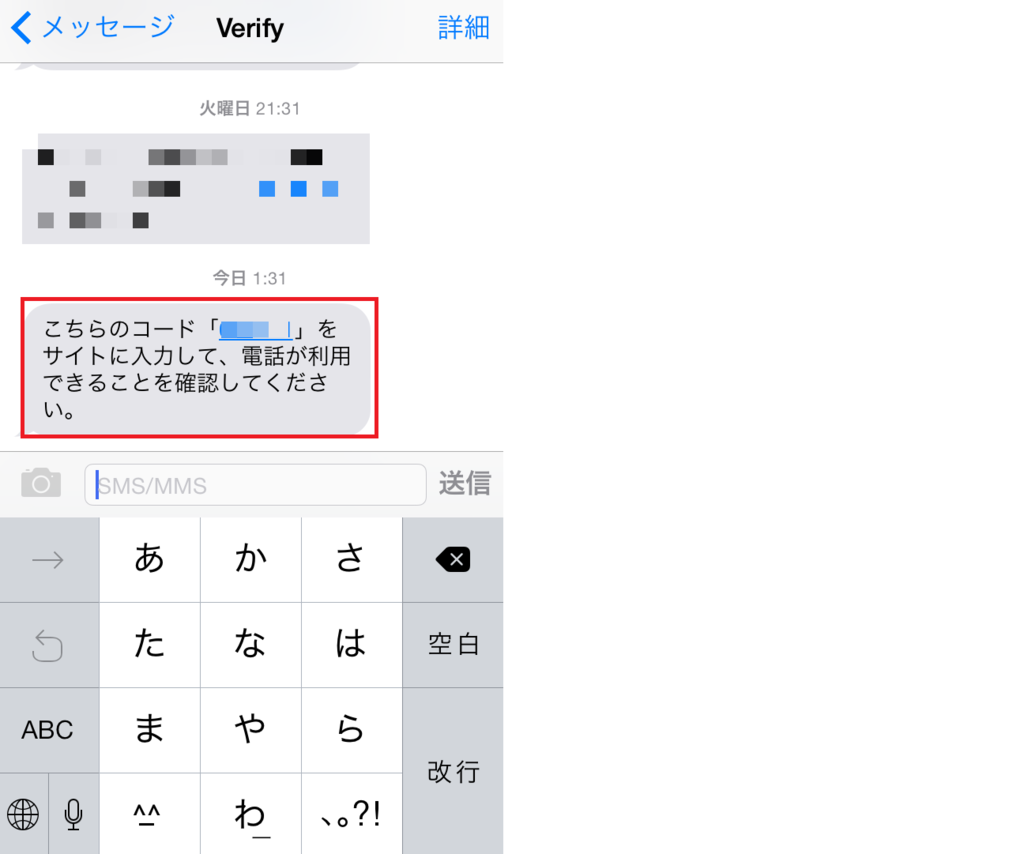
これでログイン承認設定は完了です。
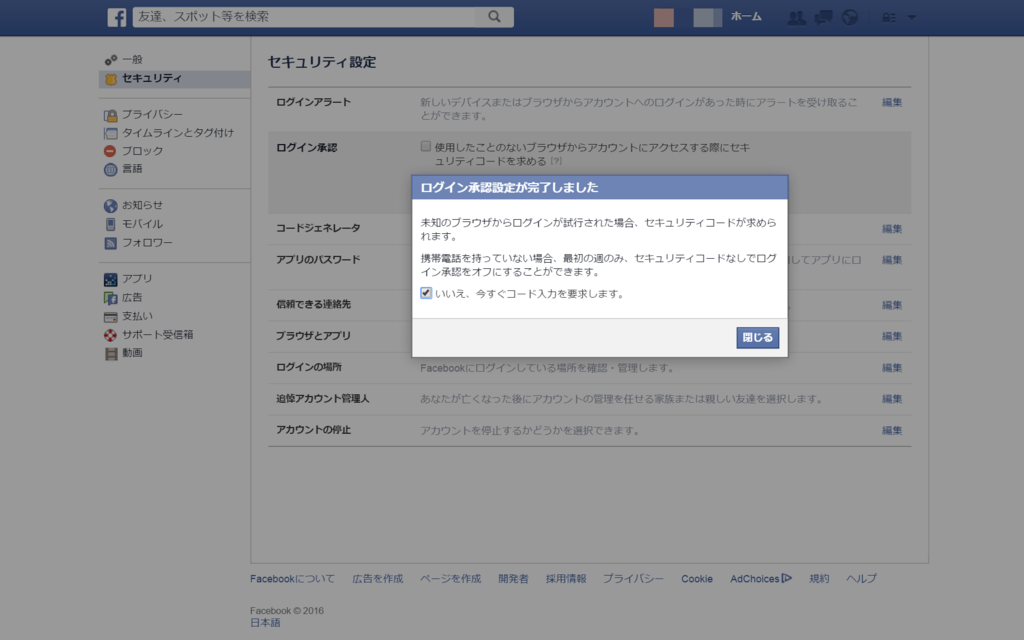
意外とここまでの設定、簡単じゃなかったです?( ˘ω˘)
では次にInternet Explorer(普段ログインしてないもの)からログインしてみましょう。
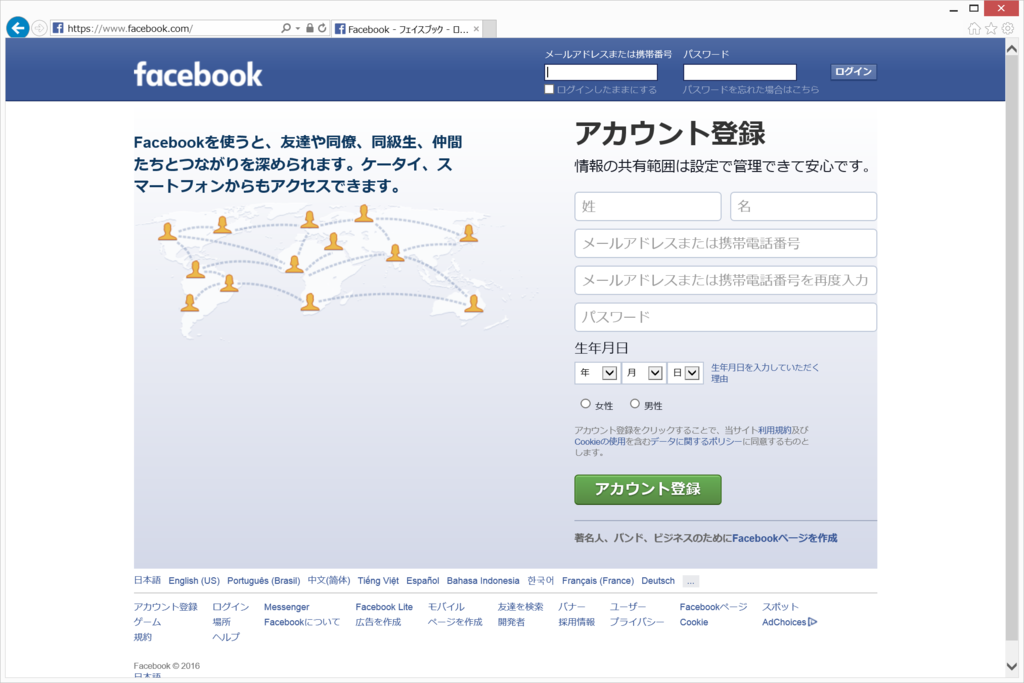
メールアドレス、パスワードでログインを行います。すると次の画面が表示されます。
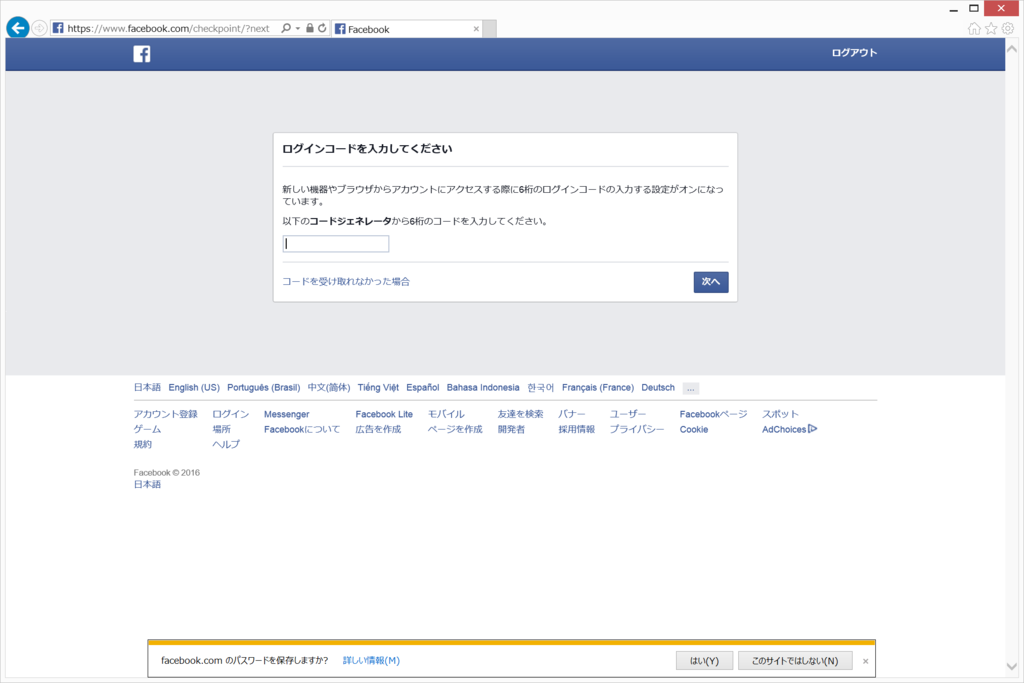
と、同時に携帯にこのような通知が届きます。
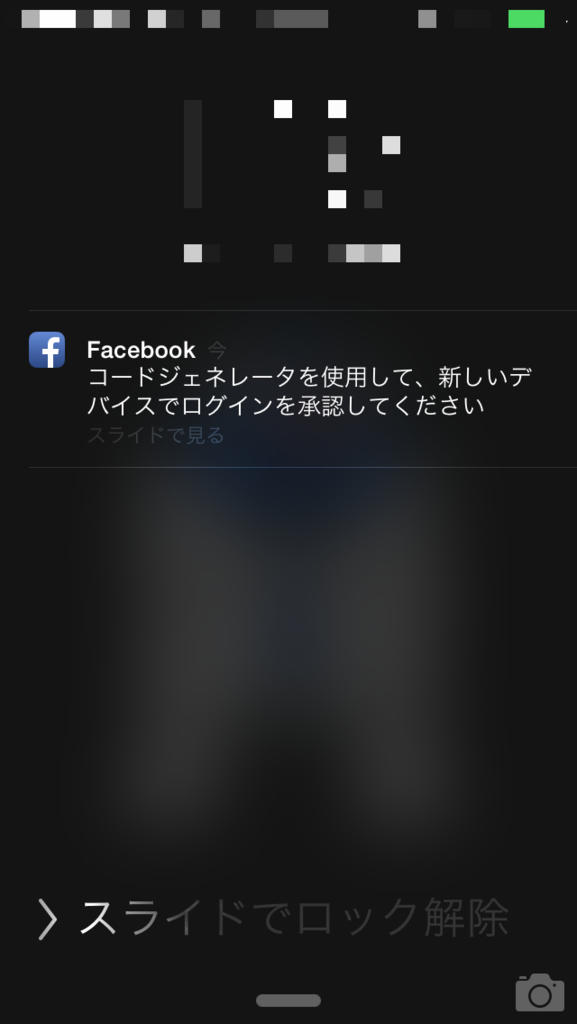
通知内容を開いて確認してみます。
6桁のコードが表示されますので、そちらをブラウザ上に打ち込みます。
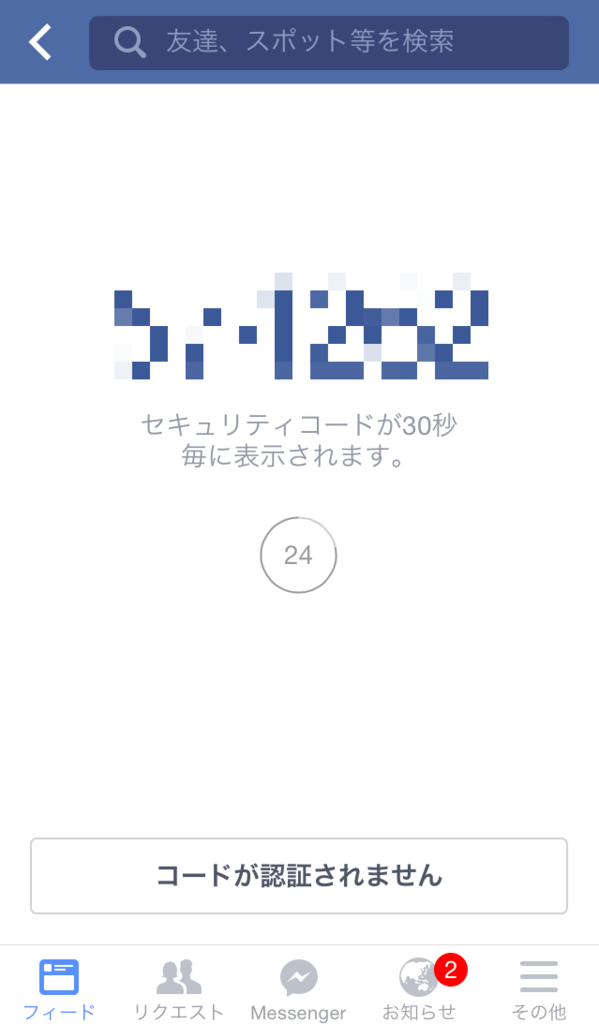
また、携帯上にこのような通知も来ます。
これで自分が二段階認証してるかわかりますね。問題なければ『次へ』とクリックします。
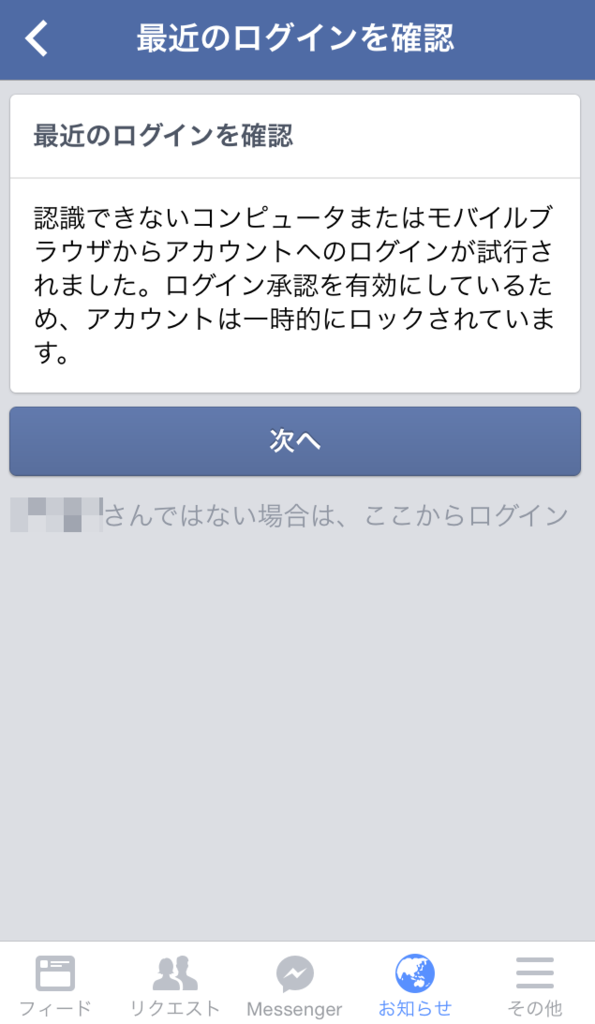
次のページではログインしようとしてるサービス(ブラウザ)や場所まで教えてくれます。。。
(ん・・・・鳥取?????僕は都内にいるんだけど・・・)
問題なければ『私です』をクリックします。
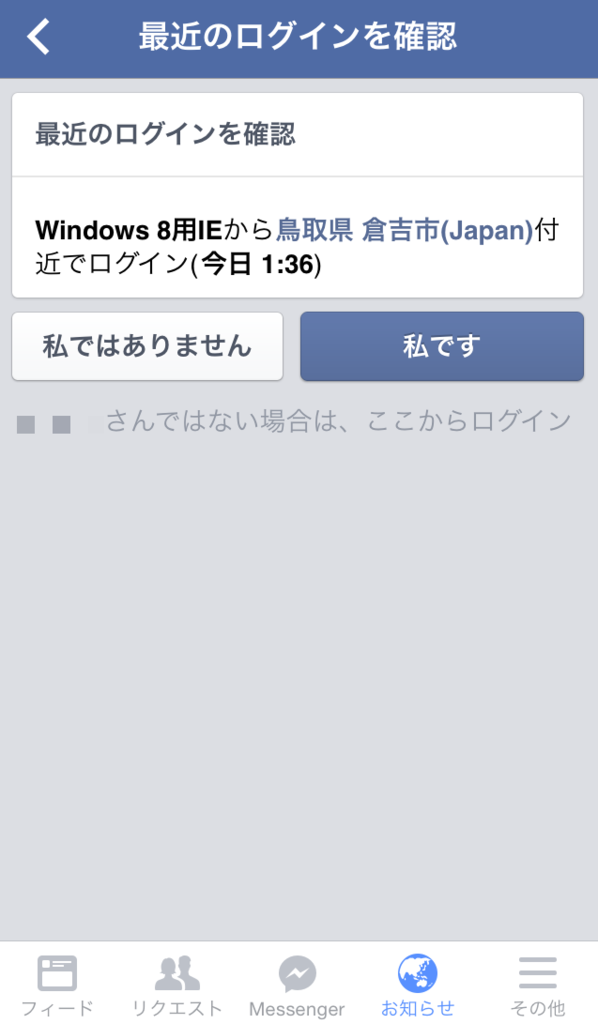
最後にログインされたサービスを許可するかどうかを聞かれます。
これを保存すると、2回目からはいちいち二段階認証する必要がなくなります!
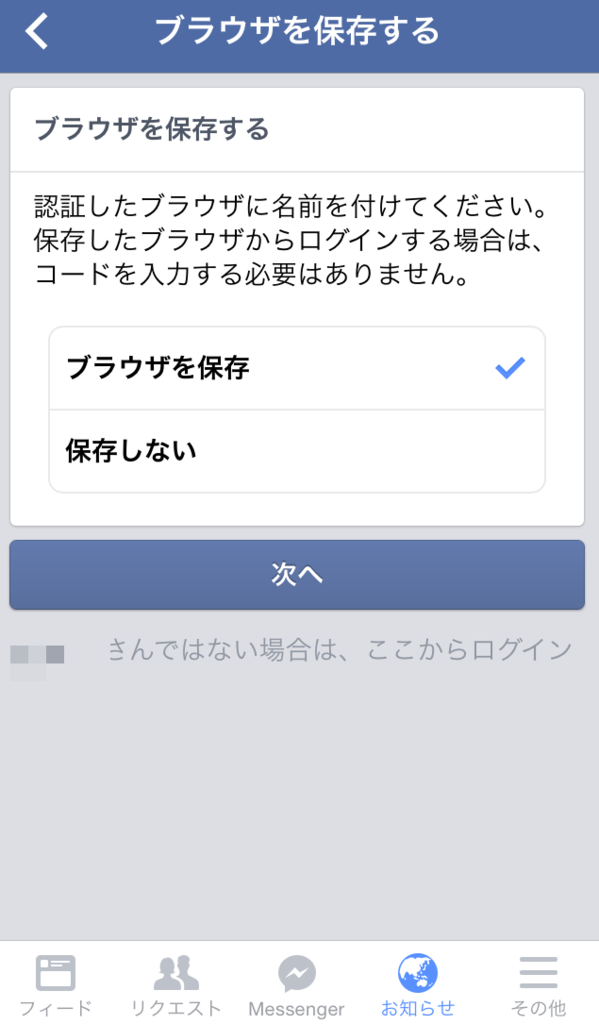
この状態でブラウザ(IE)を確認すると、ログインできていることが確認できます。
どうですか、めちゃくちゃ楽じゃないですか?
一度設定すれば、通常使ってるサービスからは2回目やる必要はないけれど、他のサービスから自分の気づかないログインについて知ることができるんだからこれはやっておいて損はないと思います!
でも、、、、、めんどくさい?
だけど!ログイン情報とかは見ておきたい!
という人向けにはこちら2つを確認するだけでもいいかと思います。
1つ目
ホーム>設定>セキュリティ>ブラウザとアプリ、と進んでいくと自分が今までどのブラウザ、アプリを認証したかがわかります。
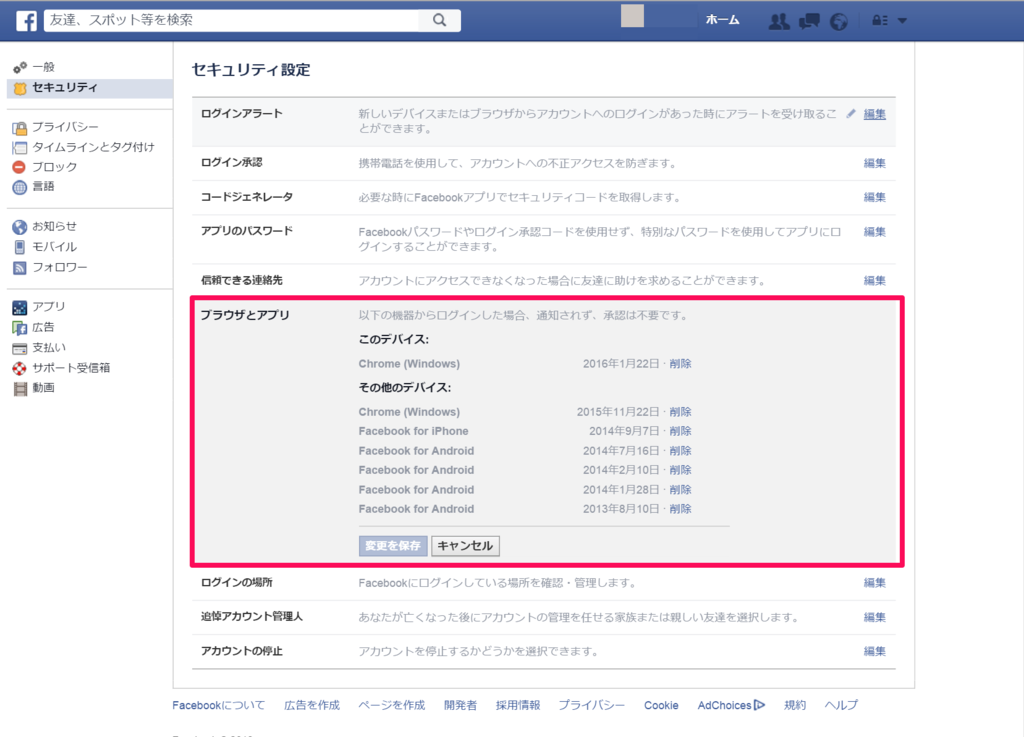
2つ目
ホーム>設定>セキュリティ>ログインの場所、と進んでいくと自分がいつ、どこで、なにからアクセスしたかがわかります。
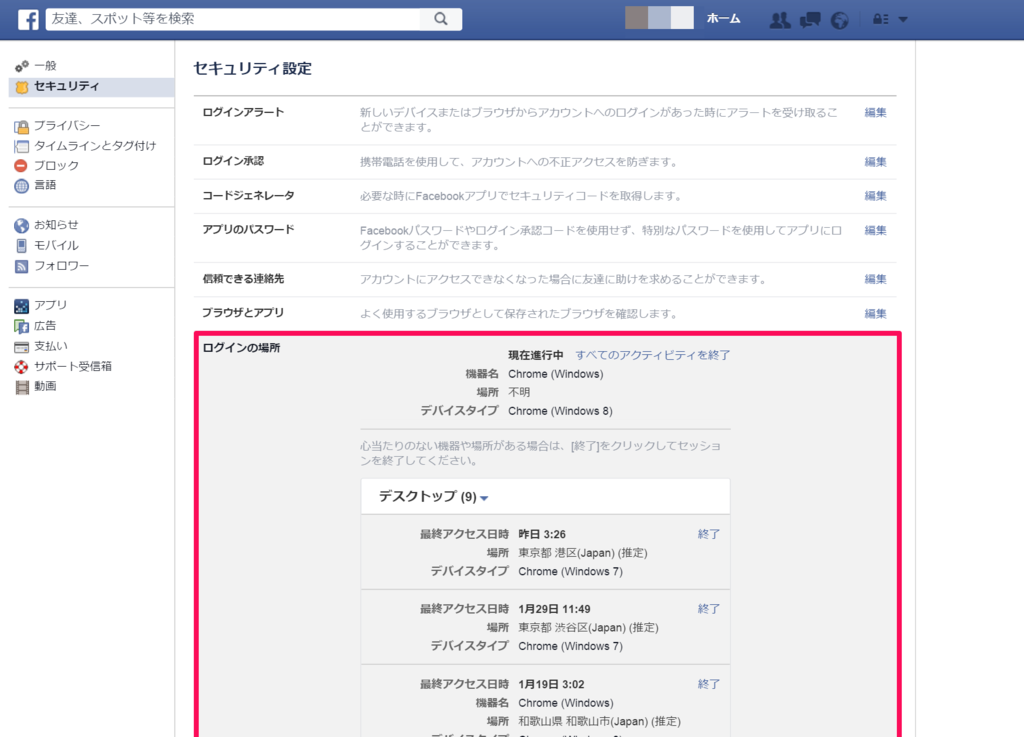
この2つだけでも確認してみるといいかもしれませんね!
まずは小さくてもやれるところからやってみることが、セキュリティ対策の大事なことだと思います。
今回もここまで読んでいただきありがとうございました!
ではでは(╯°□°)╯